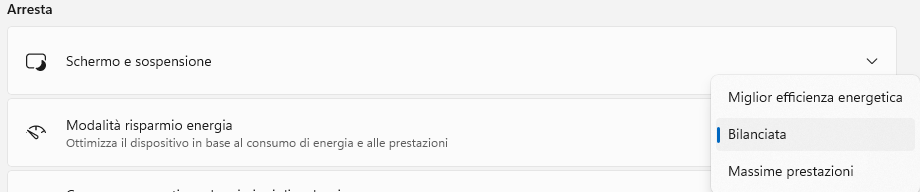Ottimizzare Windows 11 per la Produzione Musicale: Guida Passo-Passo
Con l’arrivo di Windows 11
molti produttori musicali e audio engineer si stanno chiedendo come sfruttare al meglio le nuove funzionalità del sistema operativo per la produzione musicale. Sebbene Windows 11 offra molte migliorie rispetto alle versioni precedenti, è essenziale ottimizzarlo per garantire prestazioni fluide e senza interruzioni durante la registrazione, il mixaggio e la masterizzazione. Ecco una guida passo-passo per ottimizzare Windows 11 per la produzione musicale.
1. Aggiornamenti e Driver
- Mantieni il Sistema Aggiornato: Assicurati di avere sempre l’ultima versione di Windows 11 installata. Gli aggiornamenti possono includere correzioni di bug che influenzano le prestazioni audio.
- Driver Audio: Installa gli ultimi driver ASIO per la tua scheda audio o interfaccia. I driver ASIO sono progettati specificamente per la produzione musicale e offrono latenze ridotte.
2. Impostazioni di Energia
- Modalità Alte Prestazioni: Vai su “Impostazioni” > “Sistema” > “Arresta” e vai alla sezione “Modalità risparmio energia” e seleziona “Massime prestazioni”. Questo garantirà che il tuo PC utilizzi tutte le sue risorse.
3. Ottimizzazione dei Servizi
- Disabilitazione dei Servizi Inutili in Windows 11 per la Produzione MusicaleQuando si tratta di produzione musicale, ogni risorsa del sistema è preziosa. Windows 11, come le sue versioni precedenti, esegue una serie di servizi in background che, sebbene possano essere utili per l’uso quotidiano, potrebbero non essere necessari per la produzione musicale e potrebbero addirittura rallentare le prestazioni del sistema in questo contesto specifico. Ecco come disabilitare questi servizi:1. Accedere a “Esegui”
- Metodo Rapido: Premi contemporaneamente i tasti
Windows+Rsulla tua tastiera. Questa combinazione di tasti aprirà direttamente la finestra “Esegui”.
2. Apertura del Gestore dei Servizi
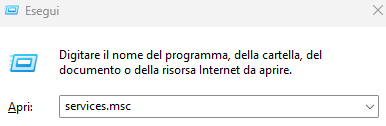 Una volta aperta la finestra “Esegui”, digita “services.msc” nel campo di testo e premi
Una volta aperta la finestra “Esegui”, digita “services.msc” nel campo di testo e premi Invioo clicca su “OK”. Questo comando aprirà il Gestore dei Servizi, una console che elenca tutti i servizi attualmente in esecuzione o disponibili sul tuo sistema.3. Disabilitazione dei Servizi Inutili
- Scorri l’elenco dei servizi fino a trovare quelli che desideri disabilitare. Ad esempio, “Windows Search” è il servizio che gestisce la funzione di ricerca in Windows e potrebbe non essere necessario durante la produzione musicale.
- Una volta trovato il servizio, fai clic destro su di esso e seleziona “Proprietà”. Nel menu a discesa “Tipo di avvio”, seleziona “Disabilitato”. Clicca su “Applica” e poi su “OK”.
- “Esperienze Utente connesse e telemetria” è un altro servizio che potresti considerare di disabilitare. Questo servizio raccoglie e invia dati di utilizzo e di prestazioni a Microsoft, ma non è essenziale per la produzione musicale.
- Metodo Rapido: Premi contemporaneamente i tasti
4. Impostazioni del Sistema
1. Ottimizzazione delle Prestazioni
- Accesso alle Impostazioni di Sistema Avanzate: Fai clic destro sull’icona di Windows nell’angolo in basso a sinistra dello schermo e seleziona “Impostazioni”. Nella barra di ricerca in alto, digita “Impostazioni di sistema avanzate” e seleziona l’opzione corrispondente dai risultati.
- Una volta nella finestra “Proprietà del sistema”, sotto la scheda “Avanzate”, troverai la sezione “Prestazioni”. Clicca sul pulsante “Impostazioni…” per accedere alle opzioni delle prestazioni.
- Nella nuova finestra “Opzioni prestazioni”, sotto la scheda “Effetti visivi”, seleziona l’opzione “Regola per ottenere le migliori prestazioni”. Questa azione disabiliterà tutti gli effetti visivi inutili, come le animazioni e le ombre, liberando risorse del sistema.
- Clicca su “Applica” e poi su “OK” per confermare le modifiche.
2. Priorità dei Processi per la tua DAW
- Accesso al Task Manager: Premi contemporaneamente i tasti
Ctrl+Shift+Escsulla tua tastiera per aprire direttamente il Task Manager. Alternativamente, puoi premereCtrl+Alt+Dele selezionare “Task Manager” dal menu. - Una volta aperto il Task Manager, vai alla scheda “Processi”. Qui vedrai un elenco di tutti i programmi e i processi attualmente in esecuzione sul tuo computer.
- Trova il tuo DAW nell’elenco. Potrebbe essere elencato sotto “Applicazioni” o potrebbe apparire come un processo, a seconda di come è stato avviato.
- Fai clic destro sul nome del tuo DAW e sposta il cursore su “Vai a dettagli”. Ciò evidenzierà il processo corrispondente nella scheda “Dettagli”.
- Con il processo evidenziato, fai clic destro su di esso e seleziona “Imposta priorità”. Nel menu a discesa, scegli “Alta”. Questo garantirà che il tuo DAW riceva una maggiore quota di risorse di elaborazione rispetto ad altri programmi e processi.
Nota: È importante non impostare la priorità su “Tempo reale“, poiché ciò potrebbe rendere il sistema instabile.
5. Ottimizzazione del Disco Rigido
La gestione del disco rigido è fondamentale per mantenere le prestazioni ottimali, specialmente quando si tratta di produzione audio, dove la velocità di lettura e scrittura dei dati può influenzare direttamente la qualità dell’esperienza di produzione. Ecco una spiegazione dettagliata:
Deframmentazione
La deframmentazione è un processo che riordina i dati sul tuo disco rigido in modo che siano contigui, rendendo più veloce e efficiente la lettura e la scrittura dei dati.
Come funziona: Con l’uso continuo, i file sul disco rigido possono diventare “frammentati”. Ciò significa che parti di un singolo file possono essere sparse in diverse aree del disco. Questa frammentazione può rallentare il tuo computer, poiché la testina di lettura dell’HDD deve spostarsi in diverse posizioni sul disco per leggere un singolo file.
Come deframmentare:
- Digita “Deframmenta” nella barra di ricerca di Windows.
- Seleziona “Deframmenta e ottimizza le unità”.
- Scegli l’unità che desideri deframmentare e fai clic su “Ottimizza”.
Nota: La deframmentazione è consigliata solo per gli HDD. Se hai un SSD, non dovresti mai deframmentarlo, poiché può ridurre la sua durata.
Funzione TRIM per SSD
Gli SSD funzionano in modo diverso dagli HDD. Non hanno parti mobili e i dati vengono letti e scritti in blocchi. La funzione TRIM è una tecnologia che aiuta a mantenere le prestazioni degli SSD nel tempo.
Come funziona: Quando elimini un file su un SSD, non viene immediatamente rimosso. Invece, viene marcato come “non utilizzato”. La funzione TRIM dice all’SSD quali blocchi di dati non sono più considerati in uso e possono essere cancellati internamente.
Come assicurarsi che TRIM sia attivo:
- Apri il Prompt dei comandi come amministratore.
- Digita
fsutil behavior query DisableDeleteNotify. - Se ottieni
DisableDeleteNotify = 0, TRIM è abilitato. Se ottieniDisableDeleteNotify = 1, TRIM è disabilitato.
Abilitare la funzione TRIM è fondamentale per mantenere le prestazioni ottimali di un SSD. Ecco come puoi assicurarti che TRIM sia attivo e, se necessario, come abilitarlo:
Verificare se TRIM è attivo:
- Premi
Windows + Xe seleziona “Prompt dei comandi (amministratore)” o “Windows PowerShell (amministratore)” dal menu. - Nel prompt dei comandi, digita il seguente comando:
fsutil behavior query DisableDeleteNotify
- Se ottieni come risposta
DisableDeleteNotify = 0, significa che TRIM è già abilitato. Se ottieniDisableDeleteNotify = 1, TRIM è disabilitato.
Abilitare TRIM:
Se, seguendo i passi precedenti, hai scoperto che TRIM è disabilitato, ecco come abilitarlo:
- Sempre nel prompt dei comandi con privilegi di amministratore, digita il seguente comando:
fsutil behavior set DisableDeleteNotify 0
- Questo comando abiliterà la funzione TRIM. Puoi verificare nuovamente con il comando
fsutil behavior query DisableDeleteNotifyper assicurarti che ora restituiscaDisableDeleteNotify = 0.
Nota: La maggior parte dei moderni sistemi operativi, inclusi Windows 10 e Windows 11, abilitano TRIM per impostazione predefinita per gli SSD. Tuttavia, è sempre una buona pratica controllare e assicurarsi che sia attivo, specialmente se si notano cali di prestazioni nell’SSD.
Mantenere Spazio Libero
Avere spazio sufficiente sul disco rigido è essenziale per le prestazioni generali del sistema.
Perché è importante:
- File temporanei: Windows e molte applicazioni utilizzano lo spazio del disco rigido come “memoria virtuale” quando la RAM fisica è piena.
- Aggiornamenti: Mantenere spazio libero assicura che ci sia abbastanza spazio per gli aggiornamenti importanti del sistema.
- Prestazioni: I dischi rigidi, specialmente gli HDD, tendono a rallentare quando sono quasi pieni.
Come liberare spazio:
- Usa la funzione “Pulizia disco” di Windows.
- Disinstalla programmi e applicazioni non utilizzate.
- Trasferisci file su un disco esterno o su un servizio di archiviazione cloud.
In sintesi, la manutenzione regolare del disco rigido e la comprensione di come funzionano HDD e SSD possono fare una grande differenza nelle prestazioni del tuo sistema, specialmente in applicazioni ad alta intensità di dati come la produzione musicale.
L’aggiornamento da un tradizionale hard disk drive (HDD) a un solid-state drive (SSD) è uno dei modi più efficaci per migliorare le prestazioni generali del computer. Ecco alcune considerazioni e motivi per cui potresti voler effettuare questo upgrade:
Vantaggi dell’SSD rispetto all’HDD:
- Velocità: Gli SSD sono notevolmente più veloci degli HDD. Questo significa avvii più rapidi, tempi di caricamento delle applicazioni ridotti e una risposta complessivamente più snella del sistema.
- Durabilità: Gli SSD non hanno parti mobili, il che li rende meno suscettibili a guasti meccanici rispetto agli HDD.
- Consumo energetico: Gli SSD consumano generalmente meno energia rispetto agli HDD, il che può portare a una durata della batteria leggermente migliore nei laptop.
- Silenziosità: Senza parti mobili, gli SSD sono praticamente silenziosi, eliminando il rumore di rotazione tipico degli HDD.
- Temperatura: Gli SSD tendono a produrre meno calore rispetto agli HDD, contribuendo a mantenere il sistema più fresco.
Considerazioni sull’upgrade:
- Costo:Negli ultimi anni, i prezzi degli SSD sono diventati estremamente abbordabili. Anche se in passato gli HDD potevano offrire più spazio di archiviazione per euro, ora è possibile acquistare un SSD senza spendere una fortuna. L’incremento straordinario delle prestazioni che si ottiene passando a un SSD rende l’investimento, anche minimo, assolutamente vantaggioso e trasformativo per l’esperienza d’uso del computer.
- Capacità: Se hai bisogno di una grande quantità di spazio di archiviazione, potresti considerare l’uso combinato di un SSD (per il sistema operativo e le applicazioni principali) e un HDD (per l’archiviazione di dati voluminosi come video, foto e giochi).
- Installazione: Cambiare l’HDD con un SSD potrebbe richiedere una certa conoscenza tecnica, ma ci sono molte guide disponibili online. Inoltre, molti kit di upgrade SSD includono strumenti e software per facilitare il processo.
6. Software e DAW
- Aggiornamenti: Assicurati che il tuo DAW e tutti i tuoi plugin siano aggiornati all’ultima versione.
- Opzioni Audio: All’interno del tuo DAW, regola le impostazioni del buffer. Un buffer più basso riduce la latenza, ma richiede più potenza di elaborazione. Trova un equilibrio che funzioni per il tuo sistema.
7. Disabilitare Programmi all’Avvio
1. Accesso al Task Manager:
- Premi contemporaneamente i tasti
Ctrl+Shift+Escsulla tua tastiera per aprire direttamente il Task Manager. Alternativamente, puoi premereCtrl+Alt+Dele selezionare “Task Manager” dal menu.
2. Vai alla scheda “Avvio”:
- Una volta aperto il Task Manager, vai alla scheda “Avvio”. Qui vedrai un elenco di tutti i programmi che sono impostati per avviarsi all’accensione del computer.
3. Disabilita programmi non necessari:
- Per ogni programma che non desideri avviare con Windows, fai clic destro su di esso e seleziona “Disabilita”.
Nota: Fai attenzione a non disabilitare programmi di sistema cruciali o driver che potrebbero essere necessari per il funzionamento del tuo hardware.
4. Riavvia il tuo computer:
- Dopo aver disabilitato i programmi non necessari, riavvia il computer per vedere le modifiche in azione.
Considerazioni Aggiuntive:
- Conoscenza: Assicurati di sapere cosa stai disabilitando. Se non sei sicuro di un programma, è meglio lasciarlo abilitato o fare una ricerca per capire a cosa serve.
- Software Audio: Se hai software audio o driver che devono avviarsi all’accensione (come software per interfacce audio esterne), assicurati di non disabilitarli.
- Risorse: Monitora le risorse del sistema nel Task Manager per vedere quanto impatto hanno le tue modifiche. Se noti un miglioramento significativo, potresti considerare di disabilitare ulteriori programmi o servizi.
In generale, ottimizzare l’avvio del tuo computer può fare una grande differenza nelle prestazioni audio, specialmente se stai avviando molte applicazioni pesanti o hai un computer con risorse limitate.
Conclusione
Ottimizzare Windows 11 per la produzione musicale può fare una grande differenza nelle prestazioni del tuo sistema. Seguendo questi passi, potrai garantire un’esperienza di produzione fluida e senza interruzioni, permettendoti di concentrarti sulla tua musica.
Utilizzo di Loop e Librerie di Suoni di Grandi Dimensioni: Quando si lavora con loop, campioni o librerie di suoni di dimensioni considerevoli, specialmente quelli utilizzati da plugin che operano in streaming, è fondamentale garantire una lettura dei dati rapida e senza interruzioni. In questi scenari, l’uso di un SSD esterno diventa particolarmente vantaggioso. Installando le librerie su un SSD esterno, si beneficia di tempi di accesso ai dati estremamente ridotti, garantendo una riproduzione fluida e senza latenze dei suoni o loop. Questo non solo migliora l’efficienza del workflow, ma previene anche possibili interruzioni o artefatti audio durante la produzione, assicurando che la creatività dell’artista non venga ostacolata da limitazioni tecniche.